Introduction
Pextra CloudEnvironment® is a modern private cloud management and virtualization platform. It is capable of managing globally-distributed datacenters and provides a unified, multi-tenant management interface for all resources. It is designed to be highly scalable and flexible, with a focus on security and ease of use. Storage, networking, and compute resources are completely abstracted and software-defined, allowing for easy management and automation of all aspects of the deployment.
This guide provides rich user documentation on how to install, administer, and use Pextra CloudEnvironment®. This guide assumes minimal prior knowledge, and is designed to be accessible to users of all skill levels, from beginners to experts.
License
This documentation is licensed under the Creative Commons Attribution-ShareAlike 4.0 International license.
Pre-Installation Steps
Before installing Pextra CloudEnvironment®, ensure that you have completed all the items in this checklist. This will help ensure a smooth installation process and optimal performance of your private cloud environment.
a) Check System Requirements
- Review the system requirements for Pextra CloudEnvironment®.
- Check for any unsupported configurations that may affect your installation.
- For production workloads, review the officially-supported servers list for optimal performance.
b) Obtain a License Key
- Visit portal.pextra.cloud to purchase or copy your license key (to get a free evaluation license, fill out the form here).
- Keep your license key handy, as you will need it during installation.
c) Prepare Installation Media
- Download the Pextra CloudEnvironment® ISO from the portal or the link provided in your license email.
- Verify the ISO checksum to ensure file integrity and authenticity.
- Prepare a bootable USB drive for installation.
d) Back Up Existing Data
- Back up any existing data on the servers that will be used for installation, as the installation process may overwrite existing data.
Additional Resources
- Familiarize yourself with the support subscriptions available for Pextra CloudEnvironment®.
- Join the community forums for additional support and to connect with other users.
- Review other documentation pages for detailed guides and troubleshooting tips.
System Requirements
In this section, the system requirements, including CPU, memory, storage, and network requirements, are outlined for the Pextra CloudEnvironment® platform.
Hardware Requirements
Every node running Pextra CloudEnvironment® must meet the following minimum hardware requirements. These requirements are designed to ensure optimal performance and reliability of the platform.
Minimum Hardware Requirements
note
While it is possible to run the platform with these specifications, it is not recommended for deployment in production environments.
| Component | Requirement |
|---|---|
| CPU | 4 cores, x86_64/aarch641, VT-x/AMD-V, AVX22 |
| Memory | 8 GB |
| Storage | 16 GB HDD |
| Network | 1 Gbps |
Recommended Hardware Requirements
note
The recommended hardware requirements are based on the average workload of a small to medium-sized business. For larger deployments, consider scaling up the hardware specifications accordingly.
| Component | Requirement |
|---|---|
| CPU | 8 cores |
| Memory | 32 GB |
| Storage | 128 GB SSD |
| Network | 1 Gbps |
Notes
-
The platform is only supported on 64-bit CPUs with the
x86_64(amd64) oraarch64(arm64) architectures.arm64support was added in release1.10.5+6816a0c. 32-bit CPUs will never be supported. ↩ -
These extensions are supported by all modern CPUs. The platform may function without virtualization extensions (VT-x/AMD-V), but AVX2 is a strict requirement. Running the platform without virtualization extensions is not supported nor recommended. ↩
Officially-Supported Servers
The following enterprise-grade servers are officially supported by Pextra CloudEnvironment® and have been tested for compatibility and performance. These servers are recommended for production environments and are known to work well with the platform.
| Server Model | Manufacturer | CPU | Memory | Storage1 |
|---|---|---|---|---|
| PowerEdge R620 | Dell EMC | Dual Xeon E5-2600 | 128GB RAM | 600GB SSD |
| PowerEdge R640 | Dell EMC | Dual Xeon | 128GB RAM | 1TB NVMe |
| PowerEdge R740 | Dell EMC | Dual Xeon | 256GB RAM | 2TB NVMe |
| ProLiant DL360 Gen10 | HPE | Dual Xeon | 128GB RAM | 1TB NVMe |
| ProLiant DL380 Gen10 | HPE | Dual Xeon | 256GB RAM | 2TB NVMe |
| ThinkSystem SR630 | Lenovo | Dual Xeon | 128GB RAM | 1TB NVMe |
| ThinkSystem SR650 | Lenovo | Dual Xeon | 256GB RAM | 2TB NVMe |
| SYS-6019P-WTR | Supermicro | Dual Xeon | 128GB RAM | 1TB NVMe |
| SYS-6029P-TNRT | Supermicro | Dual Xeon | 256GB RAM | 2TB NVMe |
Generally, any server that meets the minimum hardware requirements should work with Pextra CloudEnvironment®. However, we recommend using enterprise-grade servers for production environments to ensure optimal performance and reliability.
Notes
-
Hardware-based RAID cards are NOT supported. Please see the Unsupported Configurations section for more information. ↩
Unsupported Configurations
Pextra CloudEnvironment® runs on a variety of hardware configurations, but there are certain configurations that are not supported. This list is not exhaustive, but it covers the most common unsupported configurations. If you encounter any issues with your server configuration, please contact support for assistance.
Hardware-Based RAID Cards
Hardware-based RAID cards are NOT supported. The platform requires direct access to the underlying storage devices for optimal performance and reliability. Hardware RAID can introduce complexity and potential issues with data integrity, especially in virtualized environments.
Workaround: For each disk, create a RAID0 (striped) array with a single disk.
warning
This has been reported to work, but it is not officially supported. Use this workaround at your own risk.
32-Bit CPUs
Pextra CloudEnvironment® does not support 32-bit CPUs. The platform requires a 64-bit CPU. 32-bit CPUs will never be supported.
Workaround: Use a different server with a 64-bit CPU architecture.
Installation
This section provides instructions for downloading the installation ISO, and preparing it for installation. It includes steps for creating the bootable USB drives or DVD, as well as running the Pextra CloudEnvironment® installer on your server.
Downloading the Installer
note
The ISO file is approximately 2 GB in size. Make sure you have enough disk space before downloading, and a stable internet connection to avoid download interruptions.
-
Log into the Pextra Customer Portal.
-
Click on “Download ISO”, then click on “Generate” to generate download links for the latest version of Pextra CloudEnvironment®:
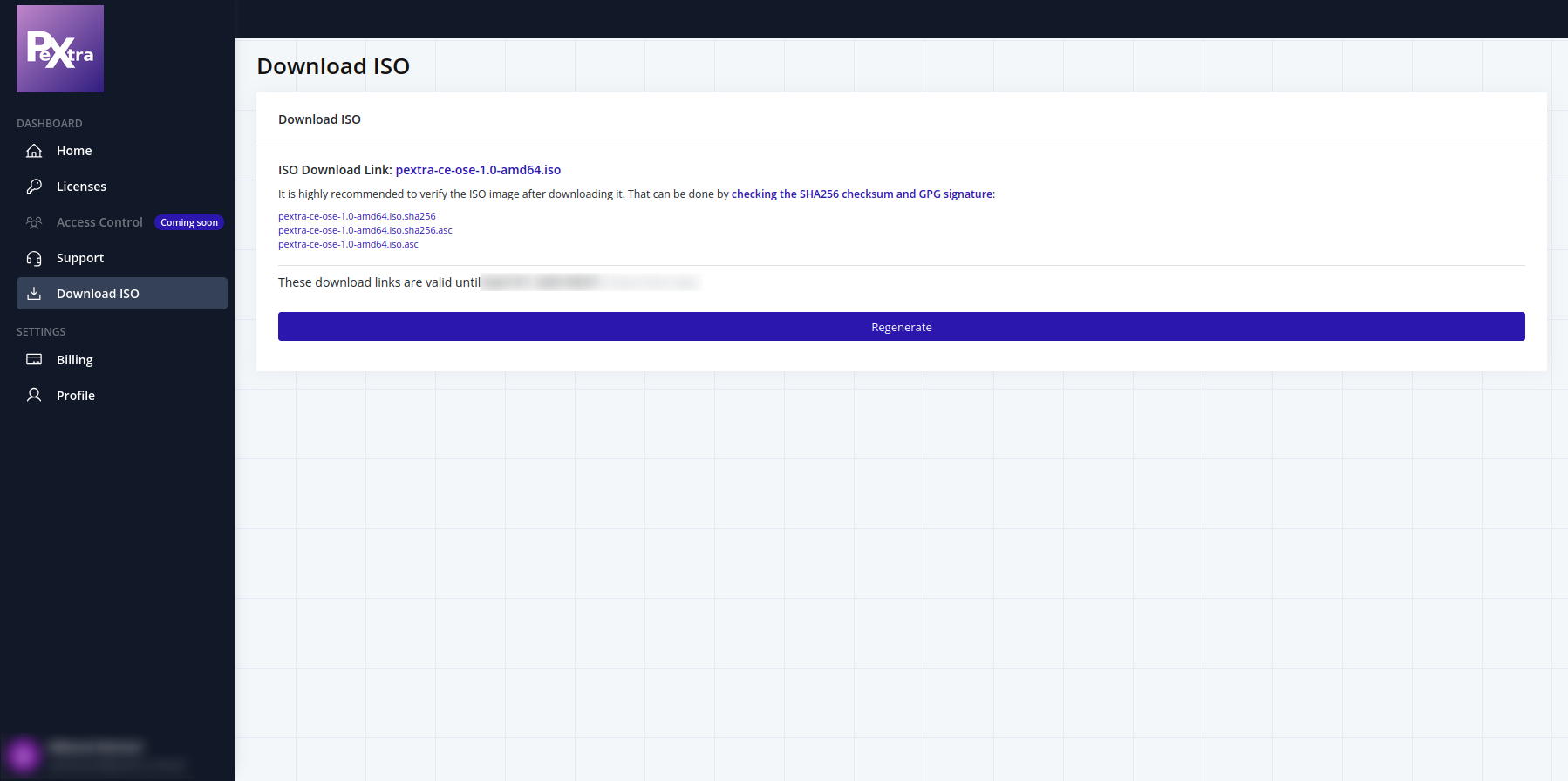
-
Click on the download link to download the ISO file.
After the download is complete, it is strongly recommended to verify the integrity of the downloaded ISO file using the SHA256 and GPG signatures provided on the download page.
Verify File Integrity
note
This step is optional but highly recommended. Verifying the integrity of the downloaded ISO file ensures that the file came from Pextra Inc. and has not been tampered with.
Follow the instructions below for your operating system to verify the file integrity. If at any point, file integrity verification fails, do not proceed with the installation.
Before verifying GPG signatures, download our GPG public key.
Linux
Linux users can use the sha256sum and gpg commands to verify the SHA256 checksum and GPG signature of the downloaded ISO file. sha256sum is usually pre-installed on most Linux distributions, while gpg is also commonly available. If you do not have gpg installed, you can install it using your package manager (e.g., apt, pacman, yum, etc.).
SHA256 Checksum
- Make sure to download the SHA256 checksum file (the file that ends with
.sha256) from the Pextra Customer Portal. - Open a terminal and navigate to the directory where the downloaded ISO file and SHA256 checksum file are located.
- Calculate the SHA256 checksum of the downloaded ISO file using the following command:
sha256sum pextra-ce.iso - Compare the output with the SHA256 checksum provided on the download page. If they match, the file is intact.
GPG Signature
Two signatures are provided: one for the SHA256 checksum file and one for the ISO file itself. Verifying the SHA256 checksum file is sufficient and faster.
- Make sure to download the GPG signature file (the file that ends with
.sha256.asc) from the Pextra Customer Portal. - Import the Pextra Inc. GPG public key using the following command:
gpg --import pextra-gpg-key.asc - Verify the SHA256 checksum file using the following command:
gpg --verify pextra-ce.iso.sha256.asc pextra-ce.iso.sha256 - If the output indicates that the signature is valid, the file is intact. If it indicates that the signature is not valid, do not proceed with the installation.
Verifying the ISO file itself is similar:
- Make sure to download the GPG signature file (the file that ends with
.iso.asc) from the Pextra Customer Portal. - Verify the ISO file using the following command:
gpg --verify pextra-ce.iso.asc pextra-ce.iso - If the output indicates that the signature is valid, the file is intact. If it indicates that the signature is not valid, do not proceed with the installation.
MacOS
MacOS users can use the shasum and gpg commands to verify the SHA256 checksum and GPG signature of the downloaded ISO file.
SHA256 Checksum
- Make sure to download the SHA256 checksum file (the file that ends with
.sha256) from the Pextra Customer Portal. - Open a terminal and navigate to the directory where the downloaded ISO file and SHA256 checksum file are located.
- Calculate the SHA256 checksum of the downloaded ISO file using the following command:
shasum -a 256 pextra-ce.iso - Compare the output with the SHA256 checksum provided on the download page. If they match, the file is intact.
GPG Signature
- Make sure to download the GPG signature file (the file that ends with
.sha256.asc) from the Pextra Customer Portal. - Import the Pextra Inc. GPG public key using the following command:
gpg --import pextra-gpg-key.asc - Verify the SHA256 checksum file using the following command:
gpg --verify pextra-ce.iso.sha256.asc pextra-ce.iso.sha256 - If the output indicates that the signature is valid, the file is intact. If it indicates that the signature is not valid, do not proceed with the installation.
Verifying the ISO file itself is similar:
- Make sure to download the GPG signature file (the file that ends with
.iso.asc) from the Pextra Customer Portal. - Verify the ISO file using the following command:
gpg --verify pextra-ce.iso.asc pextra-ce.iso - If the output indicates that the signature is valid, the file is intact. If it indicates that the signature is not valid, do not proceed with the installation.
Windows
Windows users can use the CertUtil PowerShell command to verify the SHA256 checksum. For GPG signatures, GPG4Win can be used, as Windows does not have a built-in method to verify GPG signatures. GPG4Win is free and open source software.
SHA256 Checksum
- Make sure to download the SHA256 checksum file (the file that ends with
.sha256) from the Pextra Customer Portal. - Open PowerShell and navigate to the directory where the downloaded ISO file and SHA256 checksum file are located.
- Calculate the SHA256 checksum of the downloaded ISO file using the following command:
CertUtil -hashfile pextra-ce.iso SHA256 - Compare the output with the SHA256 checksum provided on the download page. If they match, the file is intact.
- If the output does not match, do not proceed with the installation.
GPG Signature
- Download the latest version of GPG4Win and install it.
- Make sure to download the GPG signature file (the file that ends with
.sha256.asc) from the Pextra Customer Portal. - Open PowerShell and navigate to the directory where the downloaded ISO file and GPG signature file are located.
- Import the Pextra Inc. GPG public key using the following command:
gpg --import pextra-gpg-key.asc - Verify the SHA256 checksum file using the following command:
gpg --verify pextra-ce.iso.sha256.asc pextra-ce.iso.sha256 - If the output indicates that the signature is valid, the file is intact. If it indicates that the signature is not valid, do not proceed with the installation.
Verifying the ISO file itself is similar:
- Make sure to download the GPG signature file (the file that ends with
.iso.asc) from the Pextra Customer Portal. - Verify the ISO file using the following command:
gpg --verify pextra-ce.iso.asc pextra-ce.iso - If the output indicates that the signature is valid, the file is intact. If it indicates that the signature is not valid, do not proceed with the installation.
Preparing Installation Media
Now that you have downloaded the ISO installer, you need to create a bootable USB drive or DVD. Follow the instructions below for your operating system to create the installation media.
warning
Creating a bootable USB drive will erase all data on the selected drive. Make sure to back up any important data before proceeding.
Linux
Linux users can use the dd command to create a bootable USB drive. dd is a built-in command and does not require any additional software.
- Insert a USB drive with at least 8GB of space. Make sure to back up any important data on the drive, as it will be formatted.
- Open a terminal and run the command
lsblkto identify the device name of the USB drive (e.g.,/dev/sdX, whereXis the letter assigned to your USB drive). - Unmount the USB drive using the command (you may need to use
sudo):umount /dev/sdX* - Use the
ddcommand to create a bootable USB drive. Replace/path/to/pextra-ce.isowith the path to the downloaded ISO file and/dev/sdXwith the device name of your USB drive (e.g.,/dev/sdb):dd if=/path/to/pextra-ce.iso of=/dev/sdX bs=4M status=progress - After the process is complete, run the following command to ensure all data is written to the USB drive:
sync - Safely eject the USB drive using the command (you may need to use
sudo):eject /dev/sdX
Your USB drive is now ready to be used for installation.
MacOS
MacOS users can also use the dd command to create a bootable USB drive. The process is similar to Linux, but with some differences in the commands used.
- Insert a USB drive with at least 8GB of space. Make sure to back up any important data on the drive, as it will be formatted.
- Open a terminal and run the command
diskutil listto identify the device name of the USB drive (e.g.,/dev/diskX, whereXis the number assigned to your USB drive). - Unmount the USB drive using the command (you may need to use
sudo):diskutil unmountDisk /dev/diskX - Use the
ddcommand to create a bootable USB drive. Replace/path/to/pextra-ce.isowith the path to the downloaded ISO file and/dev/diskXwith the device name of your USB drive (e.g.,/dev/disk2):sudo dd if=/path/to/pextra-ce.iso of=/dev/diskX bs=4m status=progress - After the process is complete, run the following command to ensure all data is written to the USB drive:
sync - Safely eject the USB drive using the command (you may need to use
sudo):diskutil eject /dev/diskX
Your USB drive is now ready to be used for installation.
Windows
Windows users can use Rufus in DD mode to create a bootable USB drive, as there is no built-in mechanism to create bootable USB drives from ISO files. Rufus is free and open source software.
-
Download the latest version of Rufus and run it.
-
Insert a USB drive with at least 8GB of space. Make sure to back up any important data on the drive, as it will be formatted. In Rufus, select the USB drive by clicking on the “Device” dropdown menu:
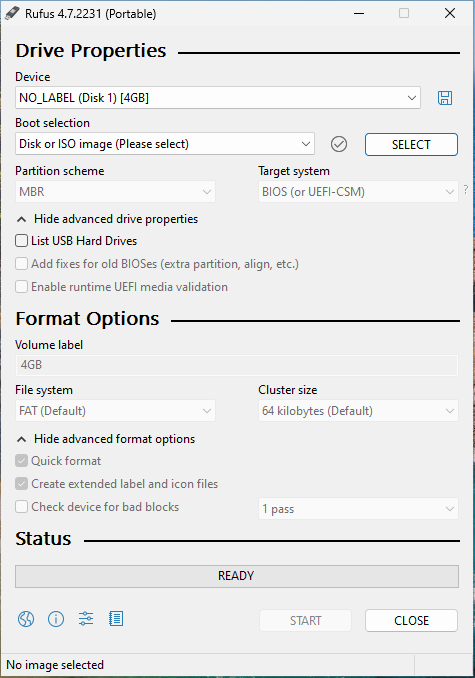
-
Select the downloaded ISO file by clicking on the “SELECT” button. Navigate to the location where you saved the ISO file and select it:
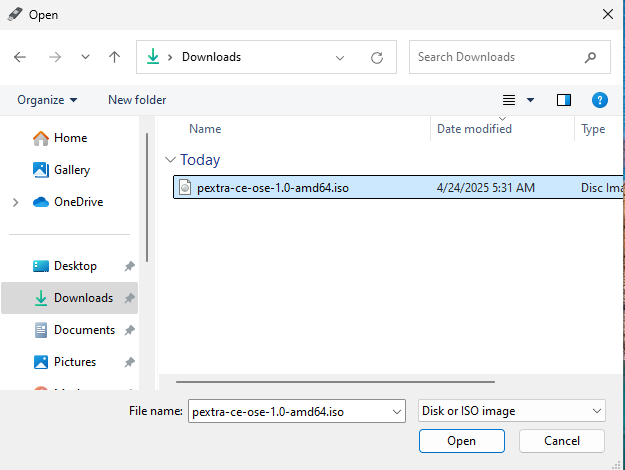
-
With the USB and ISO ready, the window should similar to this. Click on “START” button to begin the process:

-
A pop-up window will appear. Select “Write in DD Image mode” and click “OK”:
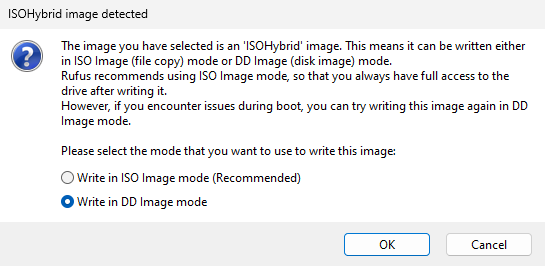
-
Another pop-up window will appear, warning you that all data on the USB drive will be erased. Click “OK” to proceed:

-
Once the process is complete, the bar will be green and say “READY”. You can close Rufus:
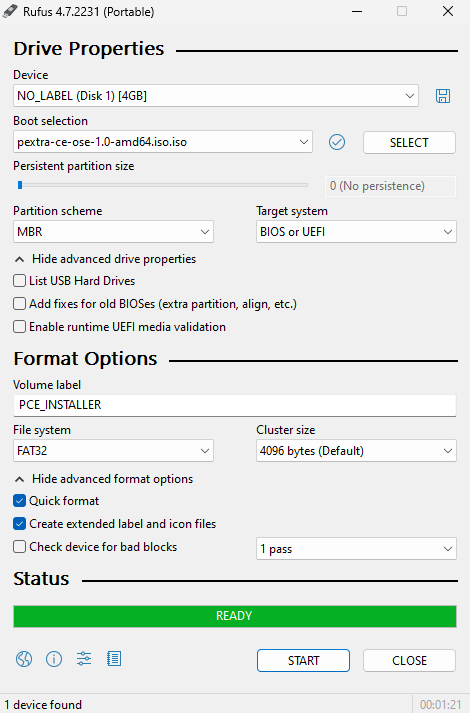
-
Safely eject the USB drive from your computer.
Your USB drive is now ready to be used for installation.
Booting from the Installation Media
- Insert the bootable USB drive or DVD into the server.
- Power on the server and enter the BIOS/UEFI settings (usually by pressing
F2,F10, orDELduring startup). - Change the boot order to prioritize the USB drive or DVD.
- Save the changes and exit the BIOS/UEFI settings.
- The server should boot from the installation media, and you will see the bootloader screen:
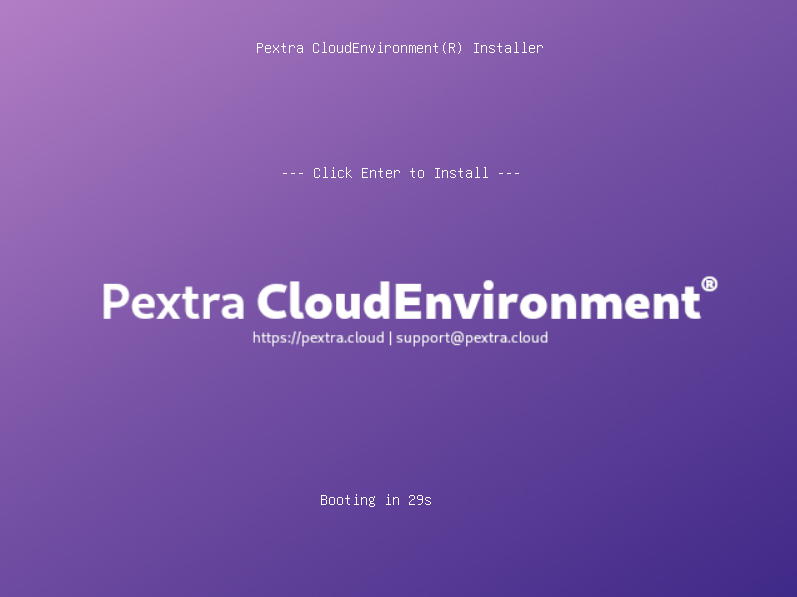
Press the Enter key to start the installation process. You can now proceed with the installation steps.
Installation Steps
Follow the steps below to install Pextra CloudEnvironment® on your server.
Steps
-
Acknowledge the End User License Agreement (EULA).
-
Configure the management network.
- The installer will automatically detect network interface configuration from DHCP.
- The server IP must not change after installation. It will cause breakage.
- If your network interface does not appear, please let us know.
-
Enter your license key.
- If you do not have a license key, refer to the Pre-Installation section for more information on obtaining a license.
-
Configure the default organization and timezone.
- This is the root organization (the owner of the deployment) that has access to all resources.
- Additional organizations can be created later.
- It is highly recommended to set the timezone to
Etc/UTC, however, you can choose your local timezone if needed.
-
Configure the administrator user.
- This user is the root user of the deployment and has access to all resources.
- Choose a strong password and make sure to remember it.
- After the installation, it is recommended to create an additional user with limited permissions for day-to-day operations.
- For command-line access, the Linux user
root’s password is set to the same password as the administrator user.
-
Configure the boot disk.
- The installer will automatically detect available disks. Choose the disk where you want to install the operating system.
- The installer will format the selected disk, so make sure to back up any important data before proceeding.
-
Finalize the installation.
- A summary of your configuration will be displayed. Review the settings and click “Install” to begin the installation process.
-
Wait for the installation to complete.
- The installation process may take some time, depending on your network speed and hardware configuration. Typically, it takes about 20-30 minutes.
- If you see any errors during the installation, please let us know.
-
Reboot the server.
- If you did not select “Auto-reboot” during the installation, you will need to click “Reboot” to restart the server.
- Remove the installation media (USB drive or DVD) before rebooting, otherwise the server may boot from the installation media again.
Your server is now ready to use! To access the web interface, please refer to the Accessing the Web Interface section.
You can now proceed to perform post-installation steps to configure your deployment.
Post-Installation Steps
After the installation is complete, it is recommended to perform some additional steps to ensure that your Pextra CloudEnvironment® deployment is fully functional and optimized for your needs.
a) Upgrade to the latest version:
Refer to the System Upgrade section for instructions on how to upgrade to the latest version.
b) Join the node to an existing cluster (if applicable):
Refer to the Cluster Management section for instructions on how to join a node to a cluster if you are deploying a cluster or joining a node to an existing cluster.
c) Configure user accounts:
Refer to the Identity Access Management (IAM) section for instructions on how to create and manage user accounts and permissions.
d) Configure networking:
Refer to the Network Management section for instructions on how to configure network settings.
e) Configure storage pools:
Refer to the Storage Management section for instructions on how to create and manage storage pools.
f) Monitor system performance:
Refer to the Monitoring & Metrics section for instructions on how to monitor system performance.
Web Interface
This section describes how to access and navigate the web interface of Pextra CloudEnvironment®. The web interface is the primary tool for managing your deployment, allowing you to perform various tasks, monitor system metrics, and configure settings.
note
The web interface requires a modern web browser with JavaScript enabled. It is recommended to use Mozilla Firefox or Google Chrome for the best experience.
Accessing the Web Interface
You can access the Pextra CloudEnvironment® web interface by entering the management IP address in your web browser. The default URL is https://<management-ip>:5007, where <management-ip> is the IP address you configured during the installation process.
note
The web interface uses HTTPS for secure communication. You will see a self-signed certificate warning in your browser. This is normal, as the certificate is generated during the installation process. You can safely ignore this warning and proceed to the web interface.
Logging In
To log in to the web interface, use the credentials you set during the installation process. The default username is pceadmin, and the password is the one you specified during installation:
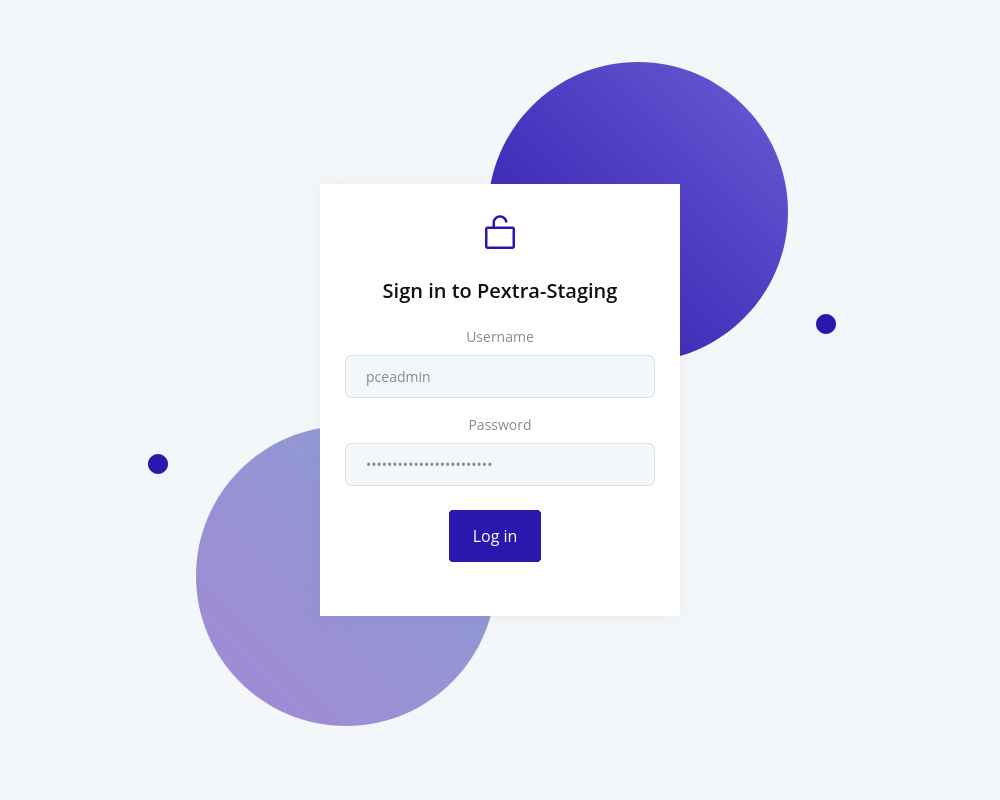
Once logged in, you will be directed to the current node’s page1.
Notes
-
The IP address that you connect to (this is especially relevant for nodes in a cluster). The node that you are currently connected to is shown with a light green dot next to the node’s entry in the resource tree. All requests are proxied to the node that you are connected to. ↩
Resource Tree
On the left side of the web interface, you will find a tree view that displays the hierarchy of your deployment. This view provides a complete overview of all organizations, datacenters, clusters, nodes, and instances within your deployment. You can expand and collapse the tree’s nodes to navigate through the different levels of your infrastructure:
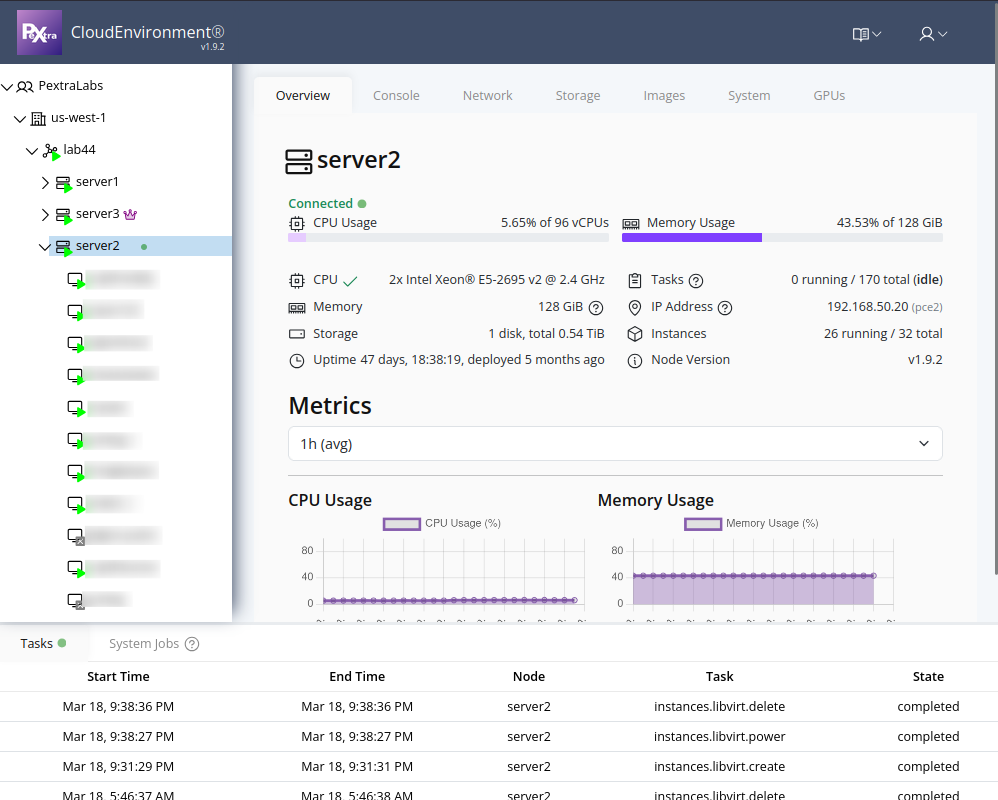
Node Management
This section provides a guide to managing individual nodes within your deployment.
Nodes are the physical or virtual servers1 that run Pextra CloudEnvironment®. They serve as the foundation of your infrastructure, providing the compute, storage, and network resources required by your deployment.
The ID prefix for nodes is node-2.
Notes
-
Running Pextra CloudEnvironment® in a virtual machine is in beta. Try running Pextra CloudEnvironment® inside of Pextra CloudEnvironment®! ↩
-
Resources in Pextra CloudEnvironment® are identified by unique IDs. Node IDs will have the prefix
node-, followed by a unique identifier (e.g.,node-qthm_iLrflJ_DtSS1l4Gx). ↩
System Upgrade
System upgrades should be routinely performed in order to ensure that the latest bug fixes, security patches, and features are available.
note
A valid license key must be present when upgrading Pextra CloudEnvironment®. To set the node’s license key, refer to the Set License Key section.
warning
System upgrades will fail if they are not run as the root Linux user.
Console
-
Access the node’s console through SSH or through the “Console” tab in the node view.
-
First, update the node’s package index by running the following command:
apt updateThis command may take some time to finish depending on the node’s connection speed.
-
If any system upgrades are available, the following message will be shown:
[xx] packages can be upgraded. Run 'apt list --upgradable' to see them.If this message is not shown, the node is on the latest version. No action is required.
-
If the above message is shown, the node can be upgraded to the latest version by running the following command:
apt upgradeThis command may take a while to finish depending on the number of upgrades and the node’s connection speed.
Set License Key
License keys are long-lived and typically do not need to be changed. However, if you need to change the license key, you can do so by following these steps:
tip
License keys can be purchased from the Pextra Customer Portal. Support subscriptions are also available for purchase.
Web Interface
-
Right-click on the node in the resource tree and select Set License Key:
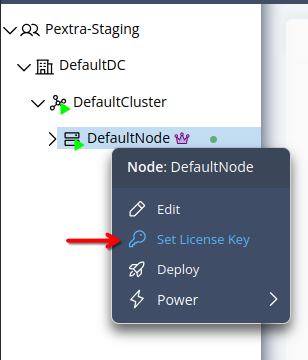
-
A modal will appear. The current license key along with its validity will be displayed. Enter the new license key in the text box and click Confirm:
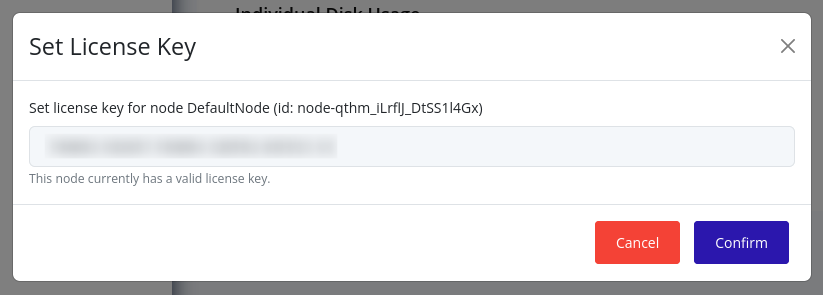
-
If any errors occur, they will be displayed, otherwise, the modal will close. For example:
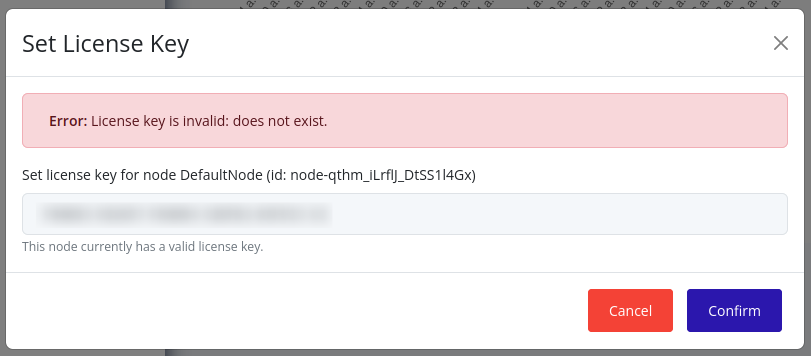
To confirm that the license key has been set, you can check the licensing status of the node’s cluster.
Cluster Management
Check Licensing Status
The licensing status of a cluster can be checked to ensure that the license keys for all nodes in the cluster are valid.
tip
License keys can be purchased from the Pextra Customer Portal. Support subscriptions are also available for purchase.
Web Interface
- Select the cluster in the resource tree and view the page on the right. A card with a quick overview of the licensing status will be displayed:
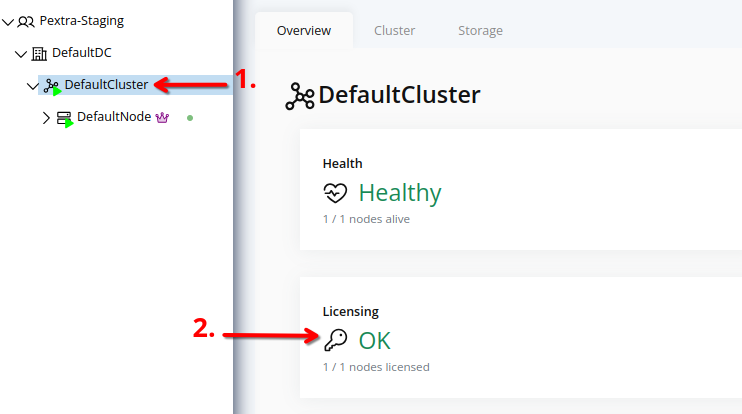
- For a detailed view, click on the Cluster tab in the right pane. The licensing status of each node in the cluster will be displayed:
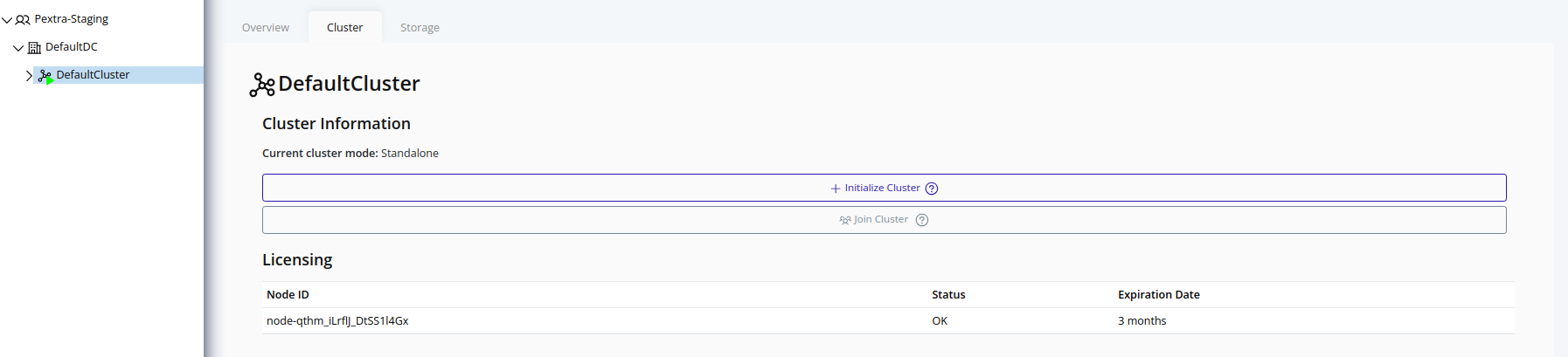
Datacenter Management
Organization Management
Identity Access Management (IAM)
Network Management
Storage Management
This section provides a guide to managing storage within your deployment. The Pextra CloudEnvironment® storage engine supports a variety of storage technologies, from local disks to distributed storage systems.
Storage Pools
Storage pools are software-defined storage resources. Storage pools are configured on clusters and propagated to nodes. One configuration can be used across multiple nodes, allowing for flexible storage management.
The ID prefix for storage pools is pool-1.
Storage Pool Types
The following storage pool configurations are supported in Pextra CloudEnvironment®:
| Pool Type | Volume Backing2 | Networked | Description | Notes |
|---|---|---|---|---|
Directory (directory) | File | ❌ | Uses a directory on the node. | The default local storage pool is a directory pool. |
NetFS (netfs) | File | ✅ | Mounts a network filesystem (NFS or CIFS/SMB) on the node as a storage pool. Similar to a directory pool, but allows for networked storage. | Target path must not conflict with other netfs or directory pools. |
iSCSI (iscsi) | Block | ✅ | Uses an iSCSI target. | N/A |
Ceph RBD (rbd) | Block | ✅ | Uses a Ceph RBD pool. | N/A |
ZFS (zfs) | Block | ❌ | Uses a ZFS pool. | A ZFS pool with the same name as the storage pool must exist on each enabled node. |
LVM (lvm) | Block | ❌ | Uses an LVM volume group. | An LVM volume group with the same name as the storage pool must exist on each enabled node. |
Notes
-
Resources in Pextra CloudEnvironment® are identified by unique IDs. Storage pool IDs will have the prefix
pool-, followed by a unique identifier (e.g.,pool-qthm_iLrflJ_DtSS1l4Gx). ↩ -
A storage pool can back volumes using either file-based or block-based storage. File-based storage pools use files to store data, while block-based storage pools use raw data blocks. Block-based storage pools typically provide better performance, while file-based storage pools are easier to manage. ↩
List Storage Pools
Storage pools can be listed to view the current storage configuration in the cluster. This includes details about the storage pools, their status, and the nodes they are associated with.
Web Interface
- Select the cluster in the resource tree and view the page on the right. Click on the Storage tab in the right pane. The storage pools will be listed:
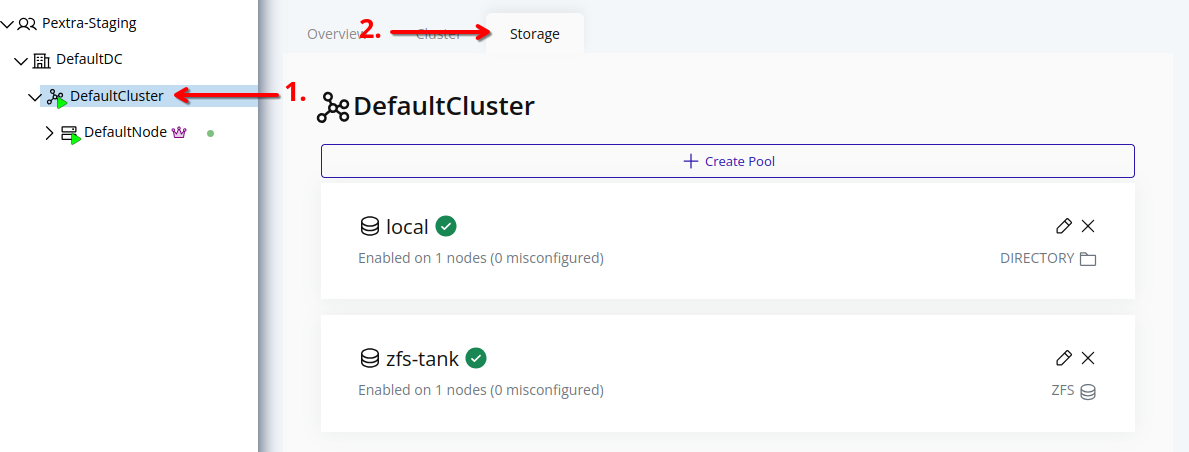
To edit associated nodes of a storage pool, refer to the Edit Storage Pool section.
Storage Pool Status
Each storage pool has a status indicator that provides information about its availability and configuration across the nodes in the cluster. The status can be one of the following:

The storage pool has not been enabled on any nodes.

The storage pool is available on all enabled nodes.

An error has occurred while propagating the storage pool configuration to enabled nodes. Manual intervention may be required to resolve the issue.
Create Storage Pool
Web Interface
-
Select the cluster in the resource tree and view the page on the right. Click on the Storage tab in the right pane.
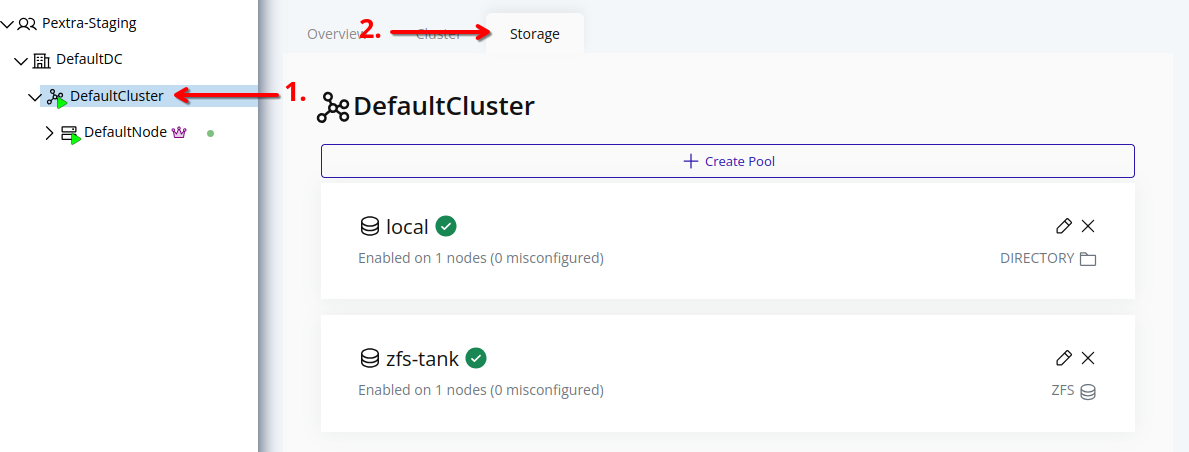
-
Click the Create Pool button.
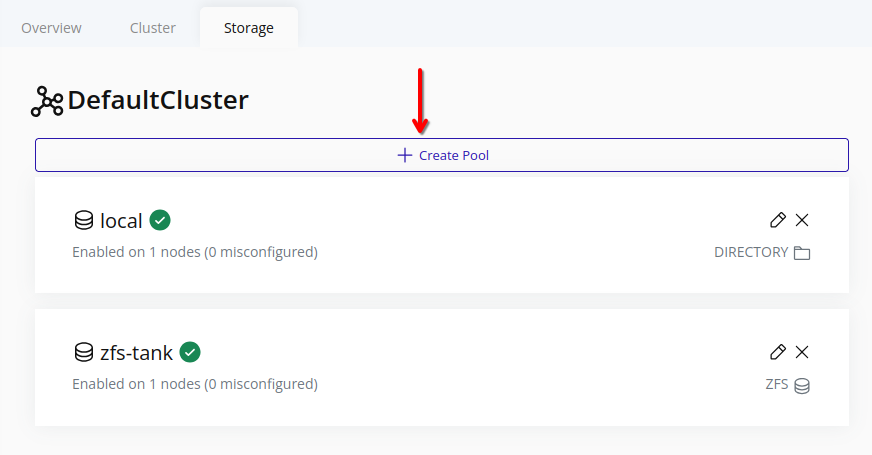
-
Choose the storage pool type, enter a name, and enter the required configuration metadata.
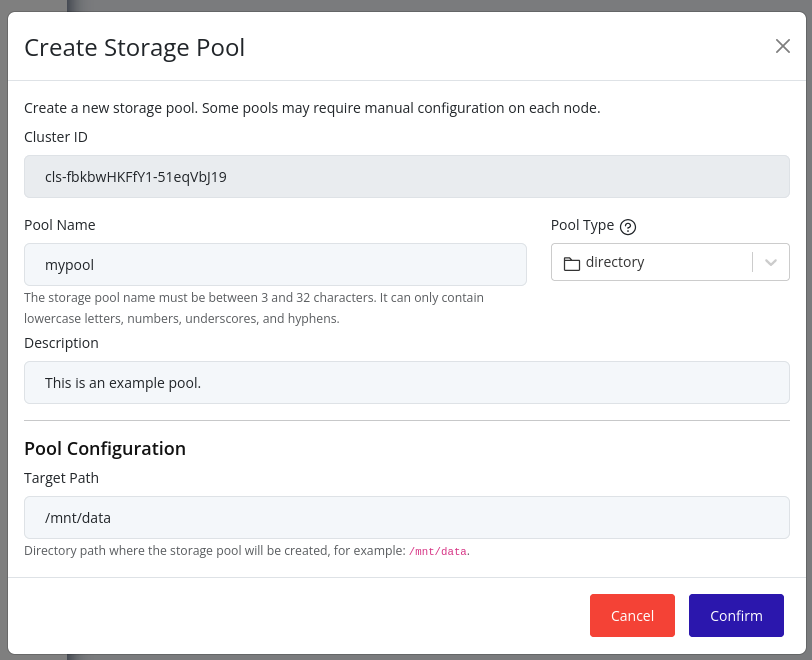
-
Click Create to create the storage pool. Initially, the new storage pool will not be enabled on any nodes. To enable the new storage pool on nodes, refer to the Edit Storage Pool section.
Edit Storage Pool
Currently, only node associations with storage pools can be modified. The name of a storage pool cannot be changed after creation.
Web Interface
-
Select the cluster in the resource tree and view the page on the right. Click on the Storage tab in the right pane.
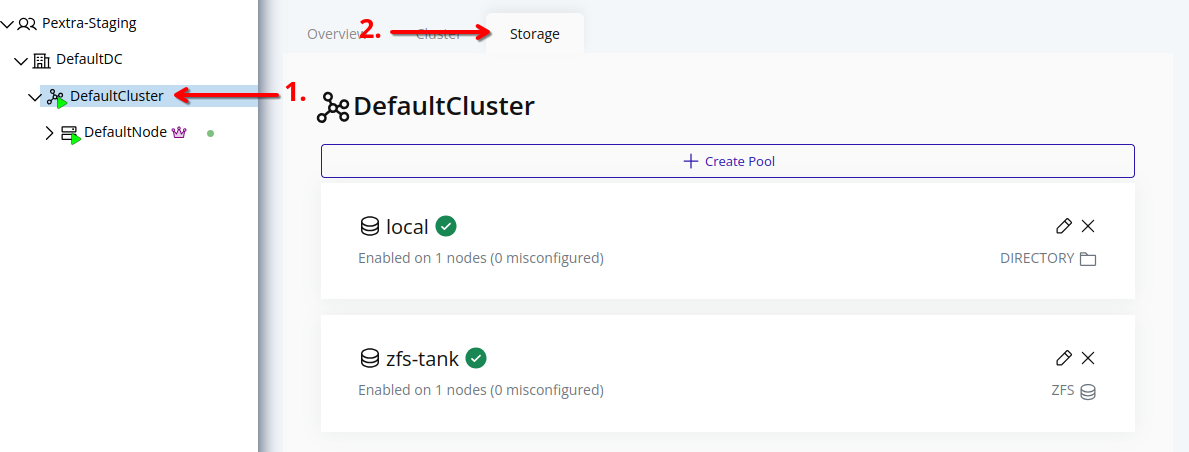
-
Click on the pencil icon in the card of the storage pool you want to edit.
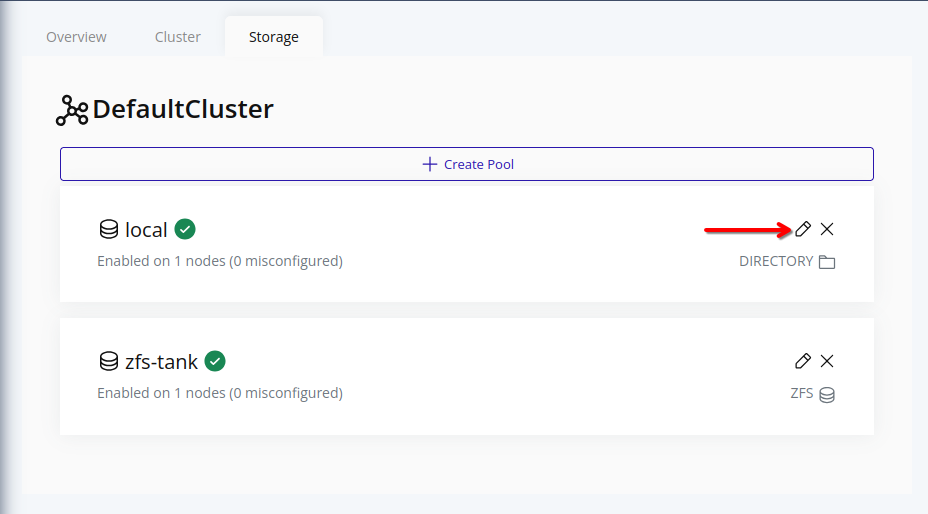
-
In the edit form, you can select the nodes on which this storage pool should be enabled. The nodes that are already associated with this storage pool will be selected by default.
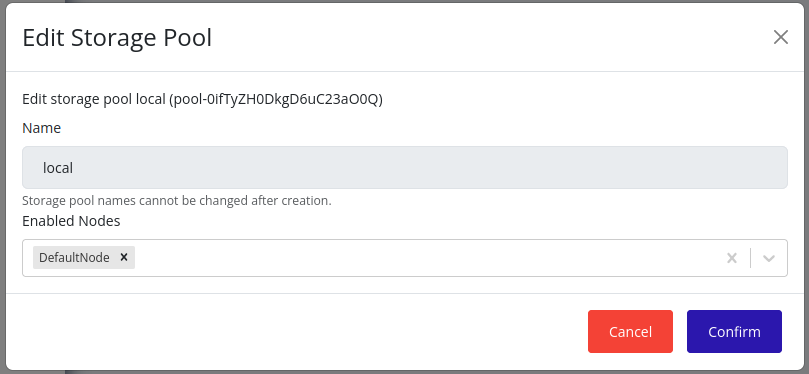
-
Click Save to apply the changes. The storage pool will be enabled on the selected nodes, and the changes will be propagated according to the storage pool propagation algorithm. This may take some time.
Destroy Storage Pool
note
Storage pools cannot be destroyed if there are volumes on enabled nodes. All volumes must be destroyed, or all enabled nodes with volumes must have their associations removed. This limitation will be addressed in the future.
Web Interface
-
Select the cluster in the resource tree and view the page on the right. Click on the Storage tab in the right pane.
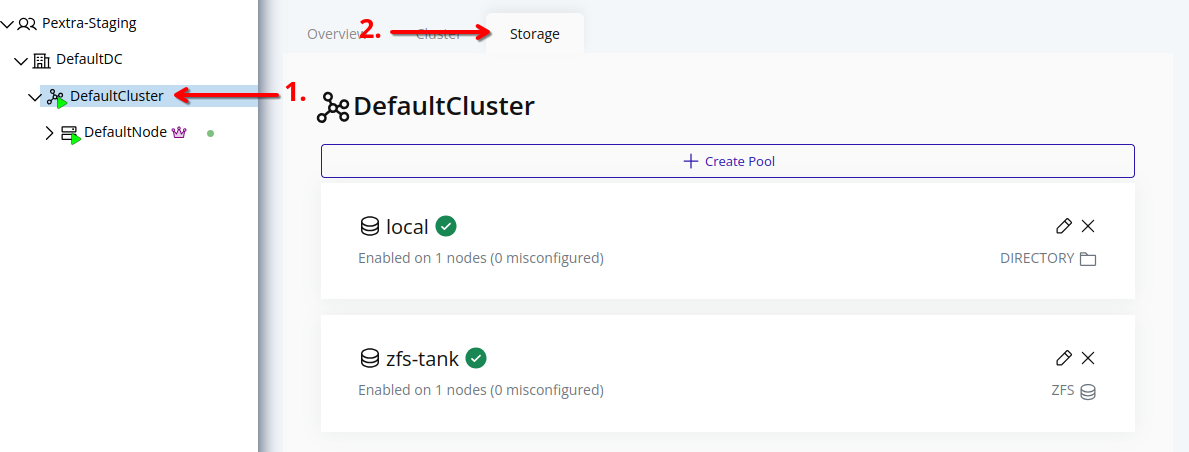
-
Click on the X icon in the card of the storage pool you want to destroy.
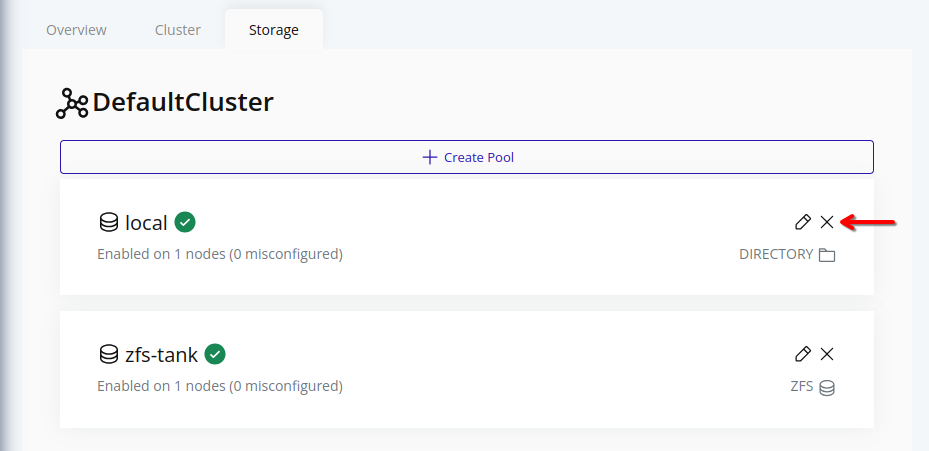
-
A confirmation dialog will appear. Type in “DESTROY” and click Confirm to confirm the destruction of the storage pool.
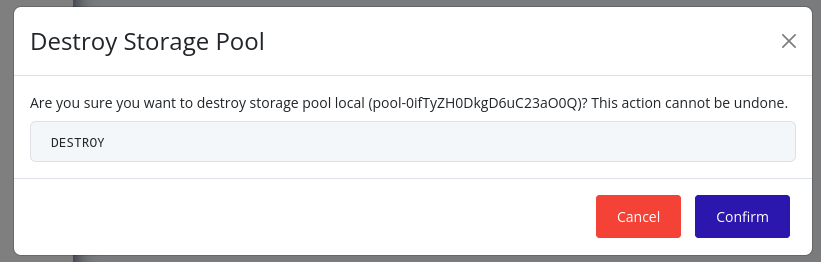
-
The storage pool will be marked for destruction, and will be cleaned up according to the storage pool propagation algorithm. This may take some time. During this time, the storage pool’s name will be unavailable for reuse.
Storage Pool Propagation
Storage pools are propagated across the cluster at regular intervals by a system job, ensuring that all nodes have the latest configuration and state. This propagation process is crucial for maintaining consistency and availability of storage resources.
note
Creating a storage pool with the same name as a storage pool that is marked for deletion is not allowed. If you need to reuse the name, you must wait for the storage pool to be fully cleaned up.
Propagation Algorithm
The propagation algorithm is illustrated in the following diagram:
View sourceStorage Volumes
Storage volumes (or just “volumes”) are virtual storage devices that can be attached to instances. Volumes are allocated from storage pools, stored on individual nodes, and are used to store instance disks, snapshots, and other data.
Volumes can be attached to instances to provide additional storage capacity. Volumes can be resized, detached, and destroyed as needed.
The ID prefix for volumes is vol-1.
Notes
-
Resources in Pextra CloudEnvironment® are identified by unique IDs. Storage volume IDs will have the prefix
vol-, followed by a unique identifier (e.g.,vol-qthm_iLrflJ_DtSS1l4Gx). ↩
List Volumes
Web Interface
-
Select the node in the resource tree and view the page on the right. Click on the Storage tab in the right pane.
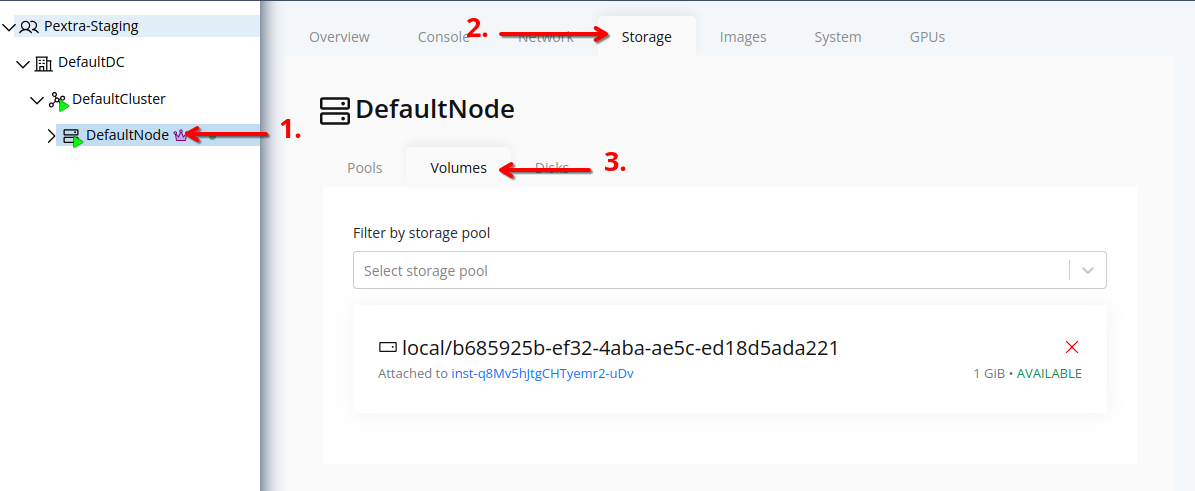
-
Click on the Volumes tab to view the list of volumes associated with the node.
-
The list displays all volumes associated with the node. To filter by storage pool, use the Storage Pool dropdown at the top of the list.
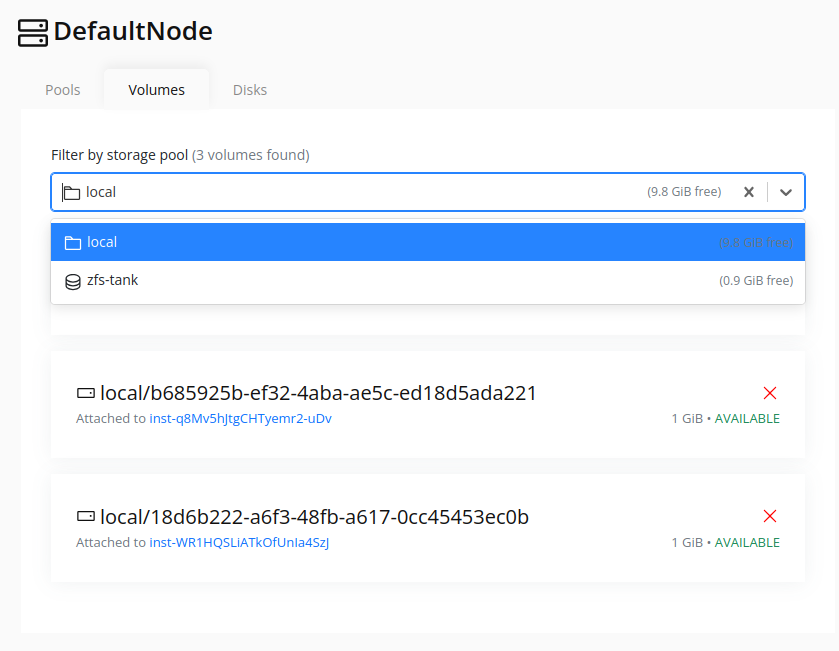
Create Volume
Web Interface
Currently, volumes can only be created when creating a new instance, or through the Volumes API. This will change in the future.
Resize Volume
warning
Resizing a volume while it is in use may lead to data corruption or loss. Proceed with caution.
note
After resizing, you may need to resize the filesystem on the volume to utilize the new size, which must be done inside the instance.
Web Interface
Currently, volumes can only be resized through the Resources tab in the instance details page. This will change in the future.
-
Select the instance in the resource tree and view the page on the right. Click on the Resources tab in the right pane.
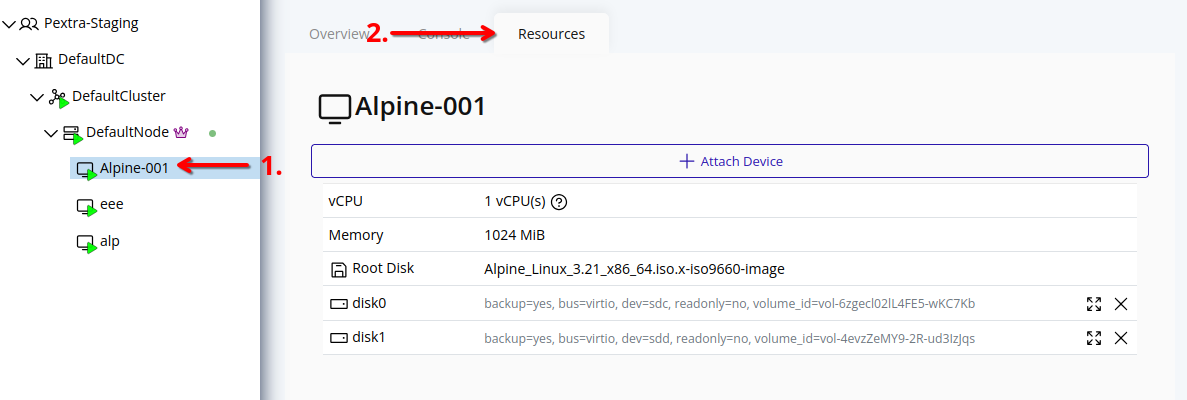
-
Click on the resize icon next to the volume you want to resize.
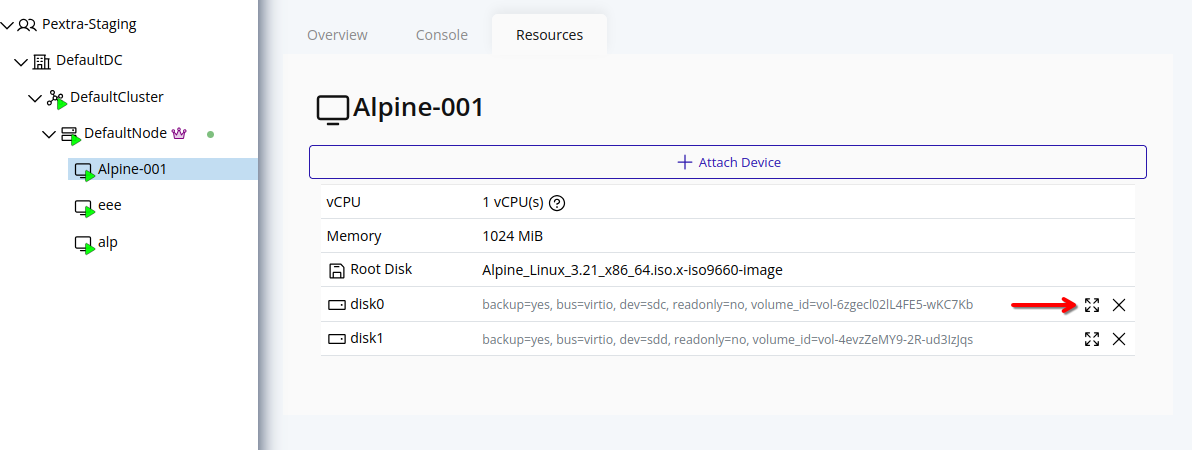
-
In the resize form, enter the delta size in GiB. This value will be added to the current size of the volume.
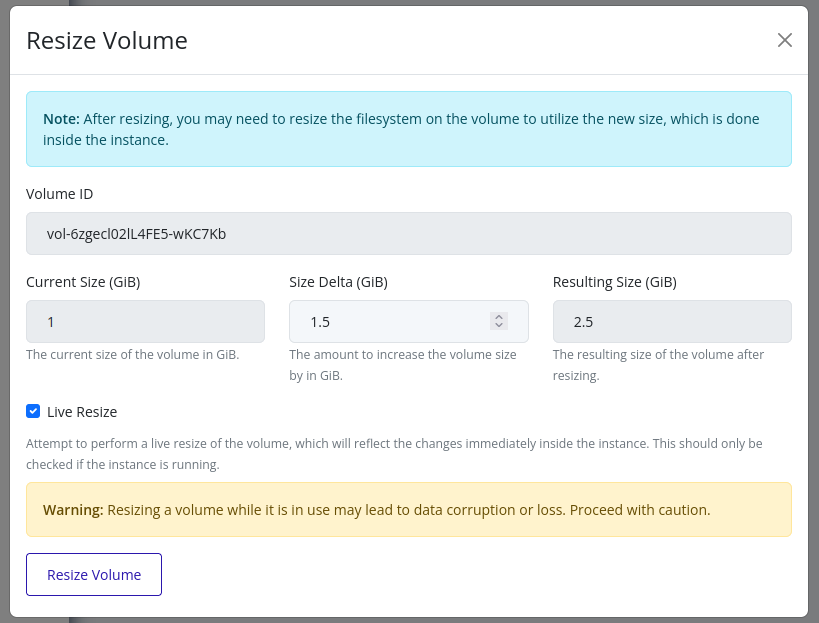
-
If the instance is running, the Live Resize option will be checked. This allows the volume to be resized without stopping the instance.
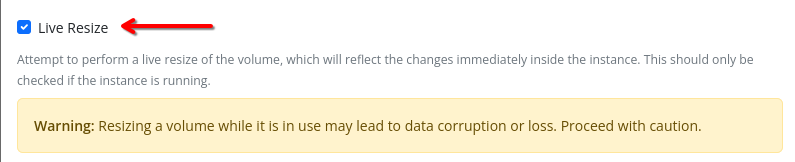
-
Click Resize Volume to apply the changes. The volume will be resized according to the specified delta size.
tip
To perform a cold resize, you can stop the instance first, then follow the same steps as above without selecting the Live Resize option. This will ensure that the volume is resized safely without any risk of data corruption.
Attach Volume to Instance
To attach a volume to an instance, refer to the Attach Device section.
Detach Volume from Instance
To detach a volume from an instance, refer to the Detach Device section.
Destroy Volume
note
A volume cannot be destroyed if it is attached to an instance. You must first detach the volume from the instance before destroying it.
Web Interface
-
Select the node in the resource tree and view the page on the right. Click on the Storage tab in the right pane.
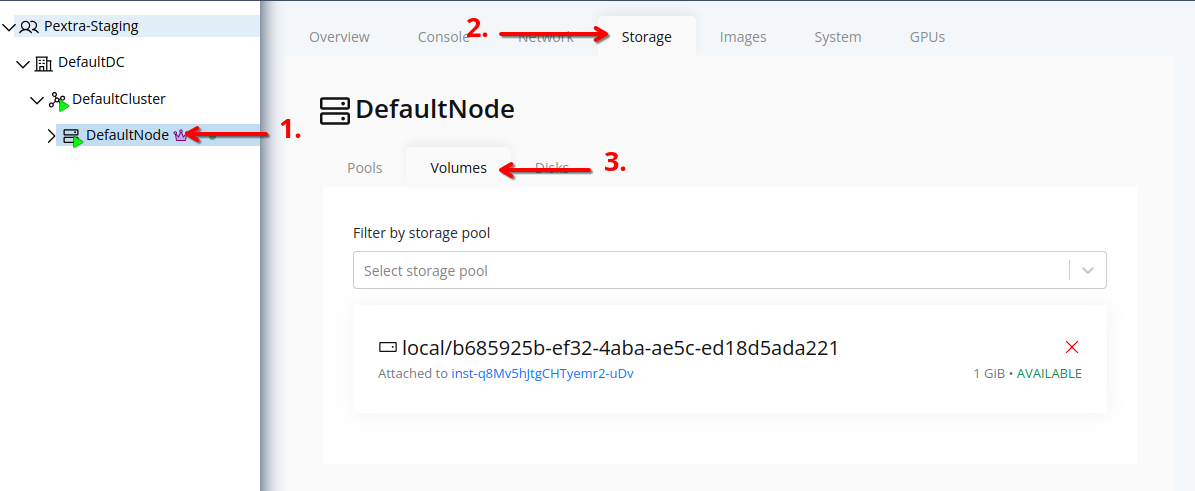
-
Click on the Volumes tab to view the list of volumes associated with the node.
-
Click on the X icon next to the volume you want to destroy.
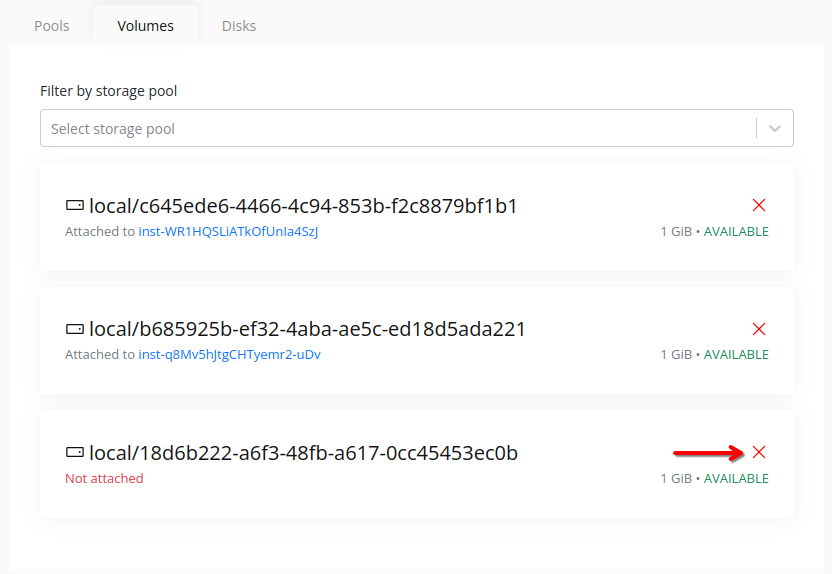
-
In the confirmation dialog, type “DESTROY” and click Confirm to confirm the destruction of the volume.
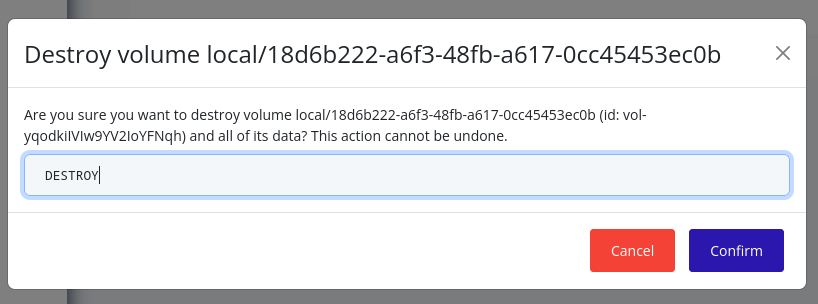
-
The volume will be destroyed, and it will no longer be available in the list of volumes.
note
If the volume was attached to an instance, you may need to restart the instance to ensure it no longer references the destroyed volume.
Instance Management
Monitoring & Metrics
Troubleshooting
Known Issues
Logs & Diagnostics
Reporting Issues
This section provides guidance on how to effectively report issues, bugs, and feature requests related to the software. It includes instructions on collecting logs, creating support tickets, and gathering diagnostic information to assist in troubleshooting and resolution.
Collecting Logs
Seeking Help
This section provides guidance on how to seek help through the appropriate channels, including the official helpdesk and community forum. It also includes tips for effective support tickets to ensure a smooth resolution process.
Official Helpdesk
important
An active support subscription is required to create a support ticket through our official helpdesk. If you would like to purchase a support subscription, please visit our customer portal.
note
If you do not have an active support subscription, you can still seek help through our community forum. See the Community Forum section for more details.
If you have an active support subscription, you can create a support ticket through our official helpdesk:
-
Navigate to our helpdesk.
-
Log in with your credentials.
-
Click on “Create Ticket”.
-
Complete the ticket submission form with the following information:
- A clear, descriptive title
- Detailed description of the issue
- Steps to reproduce the issue
- Screenshots or error messages (if applicable)
- System information and logs (see Collecting Logs)
- Any troubleshooting steps you’ve already attempted
-
Select the appropriate priority level based on the impact to your operations.
-
Submit the ticket.
Our support team will respond according to the Service Level Agreement (SLA) associated with your support subscription level.
Support Ticket Lifecycle
Each support ticket goes through a lifecycle, which includes the following stages:
-
Submission: You create and submit a ticket.
-
Acknowledgment: Support team acknowledges receipt.
-
Investigation: Support team investigates the issue.
-
Resolution or Escalation: Issue is either resolved or escalated to engineering.
-
Verification: You verify the solution works.
-
Closure: Ticket is closed once you confirm the issue is resolved.
tip
Check your email regularly for updates on your support ticket. The support team may request additional information or provide solutions that require your input.
Community Forum
tip
Pextra has a dedicated support team available to assist you with any issues you may encounter. If you have an active support subscription, we recommend using the official helpdesk for the fastest response times.
If you do not have an active support subscription or prefer community-based assistance, you can post your issue on our community forum:
-
Visit our community forum.
-
Create an account or log in if you already have one.
-
Navigate to the appropriate section (e.g., “Installation Issues,” “Configuration Help,” etc.).
-
Click on “New Topic” to create a new post.
-
Provide a clear title and detailed description of your issue.
-
Include relevant system information, logs, and any troubleshooting steps you’ve already taken.
-
Submit your post.
Our community members and Pextra staff monitor the forums regularly and will respond as soon as possible. While this option does not have a formal SLA, the community is active and helpful.
Tips for Support Tickets
To ensure that your support ticket is effective and leads to a quick resolution, follow these tips:
-
Be specific: Provide precise details about what you were doing when the issue occurred.
-
Include context: Mention your environment details, such as hardware specifications, current version, and any recent changes.
-
Attach logs: Always include relevant logs (see Gathering Diagnostic Information).
-
Document steps to reproduce: List the exact steps someone would need to follow to encounter the same issue.
-
Describe expected vs. actual behavior: Explain what you expected to happen and what actually happened.
-
Add screenshots: Visual evidence can help the support team understand the issue more quickly.
Gathering Diagnostic Information
Feedback & Contributions
In this section, we encourage users to provide feedback on their experience with the product. This includes suggestions for new features, improvements to existing features, and any other comments or concerns they may have.
We value your feedback and take it seriously. It helps us understand what is working well and what needs improvement.
As an emerging solution, we also appreciate any contributions to our documentation, whether it’s fixing typos, adding examples, or suggesting new topics. If you have a suggestion or contribution, please refer to the Contributing section for guidelines on how to submit your feedback or contribution.
Feature Requests
We continuously improve Pextra CloudEnvironment® based on user feedback and suggestions. If you have ideas for new features or enhancements that would improve your experience, we encourage you to share them with us.
Submitting Feature Requests
The primary channel for submitting feature requests is through our community forums:
-
Visit our community forum.
-
Create an account or log in if you already have one.
-
Navigate to the “Feature Requests” section.
-
Click on “New Topic” to create a new post.
-
Provide a clear, descriptive title for your feature request.
-
In the description, include:
- A detailed explanation of the requested feature
- The problem it solves or the value it provides
- Your use case and why this feature would be beneficial
- Any relevant examples, screenshots, or mockups (if applicable)
-
Submit your feature request.
What Happens After Submission
After submitting your feature request:
-
Community Discussion: Other users may comment on your request, adding their perspectives or use cases.
-
Feedback Collection: Pextra team members monitor the forums and gather feature requests.
-
Evaluation: Our team evaluates requests based on factors such as:
- Alignment with product vision
- Number of users who would benefit
- Technical feasibility
- Implementation complexity
-
Prioritization: Approved features are prioritized in our development roadmap.
-
Implementation: When a feature is scheduled for development, we may reach out for additional information.
General Feedback
We value your opinions about Pextra CloudEnvironment® and are committed to continuously improving our product based on user feedback. Your insights help us understand what’s working well and where we can make enhancements to better serve your needs.
Providing General Feedback
The most effective way to share your general feedback is through our community forums:
-
Visit our community forum.
-
Create an account or log in if you already have one.
-
Navigate to the “Feature Requests” section.
-
Click on “New Topic” to create a new post.
-
Provide a descriptive title that summarizes your feedback.
-
In the description, include:
- Your overall experience with the product
- Specific aspects you find particularly useful or challenging
- Any suggestions for improvements
- Context about your use case and environment
-
Submit your feedback.
Examples of Feedback
We encourage various types of feedback, including:
-
Comments on the user interface and experience
-
Suggestions for improving our guides and documentation
-
Reports about system performance in your environment
-
Feedback on how well Pextra CloudEnvironment® works with other tools
-
Overall thoughts about the product and its value
How We Use Your Feedback
When you share your feedback:
-
Other users may respond with their own experiences or suggestions.
-
Your feedback directly influences our product roadmap and development priorities.
-
We use your insights to make incremental improvements to the product.
We appreciate you taking the time to share your thoughts with us. Your feedback is essential to helping us build a better product for all users.
Contributing
We welcome contributions to our documentation. Whether you want to fix a typo, add examples, or suggest new topics, your contributions are valuable to us. Below are the guidelines for contributing to our documentation.
How to Contribute
One-Click Contribution
-
If you find a typo or want to suggest an improvement, click the notepad with a pencil icon at the top right of the page:

- This will take you to the GitHub page for that file.
- If you are logged in to GitHub, you can edit the file directly in your browser. If you are not logged in, you will be prompted to log in or create an account.
-
Make your changes in the online editor.
-
Click “Propose changes” to create a pull request (PR) with your changes.
- Commit your changes with a clear and descriptive commit message. We use Conventional Commits for commit messages, so please follow that format:
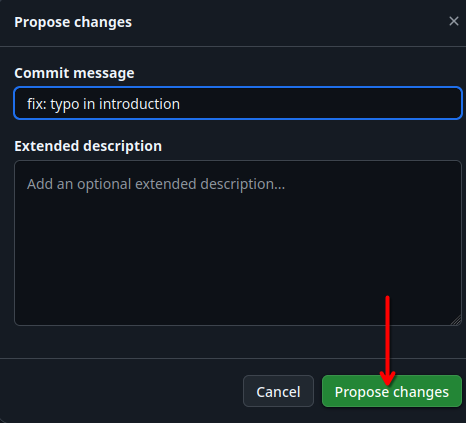
- Commit your changes with a clear and descriptive commit message. We use Conventional Commits for commit messages, so please follow that format:
-
Wait for feedback from the maintainers. They may request changes or approve your PR. Once approved, your changes will be merged into the main repository.
-
Celebrate your contribution! 🎉
Full Development Setup
-
Create a GitHub account if you don’t have one.
-
Fork the repository by clicking the “Fork” button at the top right of the page:

-
Clone your forked repository to your local machine:
git clone https://github.com/PextraCloud/documentation.git -
Create a new branch for your changes:
git switch -c <name>/<feature> -
Set up your development environment:
- Install the necessary dependencies.
- Follow the instructions in the repository’s README for setting up your local environment.
-
Make your changes to the documentation files.
- Use Markdown for formatting.
- Follow the existing style and structure of the documentation.
-
Commit your changes with a clear and descriptive commit message. We use Conventional Commits for commit messages, so please follow that format:
git add . git commit -m "fix: correct typo in installation guide" -
Push your changes to your forked repository:
git push origin <name>/<feature> -
Create a pull request (PR) to the main repository:

- Navigate to the original documentation repository.
- Click on the “Pull Requests” tab.
- Click on “New Pull Request.”
- Select your branch and click “Create Pull Request.”
- Provide a clear description of your changes and why they are needed.
-
Wait for feedback from the maintainers. They may request changes or approve your PR. Once approved, your changes will be merged into the main repository.
-
Celebrate your contribution! 🎉